Aug 24, 2020 After installing the File manager app on your Android device, open PC File transfer option from the app and you get a localhost address. After that, open the web browser from your PC and type the address in the URL. Now you can exchange files between your phone and PC. Transfer Files From Android To PC Via Bluetooth (Wireless) Bluetooth, Wait I'm not joking, Bluetooth is another wireless mode to the Android file transfer. I think you have heard about Bluetooth in past. The usage of Bluetooth is diminishing over the time due to the advent of the fast android file transfer apps like ShareIt etc. Transfer the vCard file from Android to PC: Connect your Android device to PC via a USB cable. On your PC, open 'My computer'/'This PC'. Find your device name and click it under the 'Devices and drivers'. Go to the internal storage. Find the 'Contacts' file (saved as vCard format). Copy and paste it from Android to PC. How to Transfer Files from Android to PC with MobiKin Assistant for Android. The first method we recommend here is MobiKin Assistant for Android - a competitive and all-round Android file management.With a user-friendly interface, it allows you to transfer files between Android and PC with previewing, as well as manage (delete/edit/read) Android files in batches on your computer. 2.6 Reinstall Android File Transfer. When Android File Transfer cannot connect to the device, you need to check whether the Android File Transfer is of the latest version or is not corrupted. Older or corrupted versions of software applications usually hamper the performance, which is usual for Android File Transfer as well.
If you are also wondering how to transfer files from Android to PC via WiFi, there are several methods you can utilize to achieve Android wireless file transfer to PC. People resort to wireless data transfer due to several reasons. For instance, you may not have a USB cable making it necessary to transfer the files via Wi-Fi or any other app which utilizes Wi-Fi technology. Wi-Fi data transfer has several benefits that have attracted people to use it during their daily file transfer. You can as well use the WiFi transfer method to enjoy the several advantages associated with it.
Way 1: How to Transfer Files from Android to PC with WiFi Transfer (Recommended)
Way 2: How to Send Files from Android to PC via Android WiFi File Transfer App
Way 3: How to Do Wireless File Transfer from Android to PC via Cloud Services
Way 4: How to Conduct Wireless Data Transfer from Android to PC with Bluetooth
Way 5: How to Realize Wifi Data Transfer from Android to PC with Airdroid
Way 6: How to Transfer Files from Android to PC over WiFi Using Pushbullet
Way 1: How to Transfer Files from Android to PC with Wi-Fi Transfer
Among the top 6 methods in this article, it is highly recommended to take full advantage of the Android WiFi transfer tool - Coolmuster Android Assistant (Windows/Mac) to wirelessly send files from Android to PC, and vice versa. With it, you can choose to transfer your Android phone data to computer with Wi-Fi or transfer files from Android to PC using USB cable as you like. Either way is easy to operate and the transfer process is stable. More importantly, you can backup everything on Android phone, including contacts, call logs, photos, videos, songs, audios, text messages, apps, documents, etc. You can choose to transfer all of them with 1 click or simply some of them as you like.
By the way, this Android wireless file Transfer tool is widely compatible with almost all Android phones and tablets, including but not limited to Samsung Galaxy S10/S10+/S10e/S9+, Galaxy Note 9/Note 9 Plus, HTC U11+/U11/10 M10H, HUAWEI Mate X/Mate 20, Xiaomi 9/9 SE, LG G8s/G8/G7/G6+, Sony Xperia XZ Premium/XZ1/XZ5, etc. You don't have to worry about it compatibility.
Download this Android WiFi file transfer tool - Coolmuster Android Assistant on your computer and follow the steps to transfer files over WiFi now.
Tutorial: Wireless File Transfer from Android to PC with Android Assistant
Step 1: Connect Android to PC via Wi-Fi.
Launch the software on computer and click 'Android Assistant' from the toolbox. On the primary interface, please click 'Connect via WIFI' on the right top. Then follow the onscreen prompts to scan the QR code to have your Android phone recognized by the software. (Learn more details on how to connect Android via WiFi.)
Once your Android phone is detected successfully, you might see the following interface.
Step 2: Select files from Android to transfer.
You can now enter the target file category to preview and choose the files you want to transfer, and click 'Export' button to complete the wireless data transfer immediately.
It is an easy way to get the files transferred across your devices without using a USB cable. The Wi-Fi transfer method solves the issue of operating system compatibility. Provided you open safari, it will allow you to transfer the files quickly.
Video Tutorial:
You can watch the video below to learn more details about this Android WiFi file transfer tool, including its functions and operation. Elite call of duty ghost.
Extra Tips: Want to backup everything from Android to computer or transfer data to Android phone wirelessly? You can learn how to backup and restore Android data with 1 click here.
Way 2: How to Send Files from Android to PC via Android Wi-Fi File Transfer App
Using Android WiFi File Transfer app, the process of how to transfer files from Android to PC via Wi-Fi is straightforward but a little bit complicated. You have to upload files and then download file that you need. Anyway, you can follow a few steps to accomplish the process. Here are the steps to follow:
Step 1: Download and install Wi-Fi file transfer app
You will need to proceed to Google Play and download the Wi-Fi file transfer app. It is a free app available on Google play, which you can download and install on your phone.
Step 2: Set up password
The software allows you to transfer files securely; you will be prompted to set up a secret password. Ensure you enter the password so that you can have a secure file transfer process. Proceed and click yes to get the IP address over which you can transfer the files.
Step 3: Use IP address on the browser to access the files
You will use the IP address you had provided on the Android app to access the data on PC. Type the IP address on the pc then proceed to get the files on the PC from your Android device. You can select the files you would like to download on the PC. The app works in a natural way. You can as well close it after the file transfer is over.
Way 3: How to Do Wireless File Transfer from Android to PC via Cloud Services
You can as well utilize cloud services to transfer files from your Android device to the PC. When you upload files to Dropbox or Google Drive, you can open them from your PC and download them. There are even features that you can use your Android to upload files to the cloud services and sync them to your PC. You will access them from any PC. You can learn how to backup photos on Android phone with Google Drive and Dropbox in details here.
Another way you can easily share files such as photos is through emails. When you send emails, the files are stored in the cloud. You can access them anytime using any device. It is a straightforward Android wireless file transfer that many people utilize without knowing.
Way 4: How to Conduct Wireless Data Transfer from Android to PC with Bluetooth
You can as well accomplish wireless file transfer using Bluetooth. You can perform wireless file transfer on Android if you do not have Wi-Fi. Here are some of the steps you can follow to accomplish the file transfer:
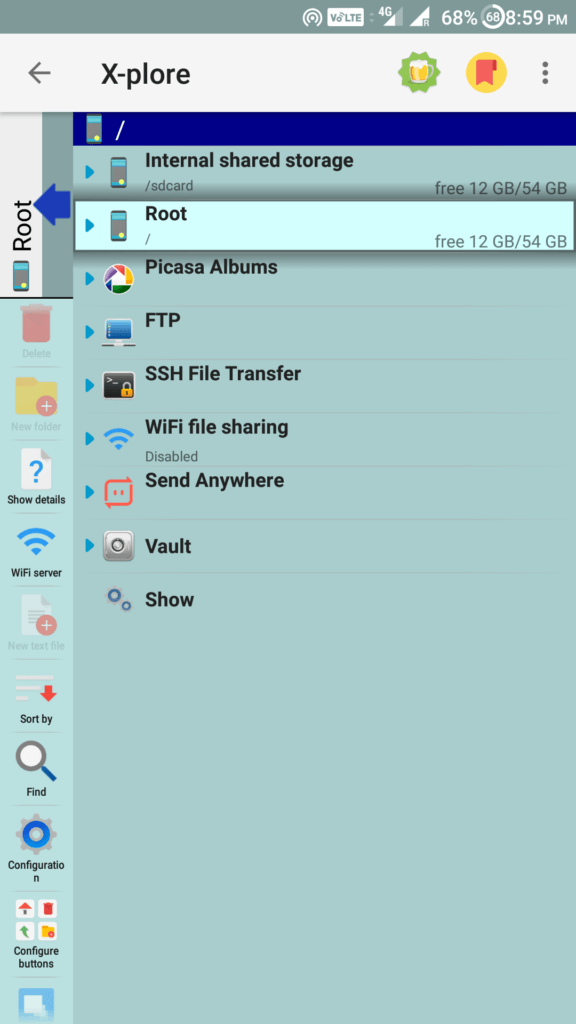
Step 1: Turn on Bluetooth on both devices
In this case, you will have to turn on Bluetooth on both the PC and the Android phone. It is necessary to ensure all your devices have the Bluetooth feature for the process to work.
Step 2: Pair the devices
From the list of devices displayed on your PC, select your Android phone and pair it. Provide the security code for security reasons. Allow receiving messages between the two devices on the prompt you will be offered.
Step 3: Select the files to transfer
The Bluetooth feature will allow you to select the files to transfer. Select the files and will enable the transfer to progress. You can transfer the files over the PC, after which you will save on the preferred device.
Way 5: How to Realize Wi-Fi Data Transfer from Android to PC with AirDroid
You can use the AirDroid app to transfer files from your pc to the Android device. It is a versatile app that allows you to transfer a wide range of messages to your PC. Here are the few steps to follow so that you can accomplish the file transfer:
Step 1: Turn on the Wi-Fi connection
You will have to tune on Wi-Fi connection on both the devices. Ensure you are using the same Wi-Fi connection.
Step 2: Install Airdroid
You need to go to the play store and install the app on your phone. The transfer files over Wi-Fi will be possible if you can have the app installed on your device. The process of downloading the app is straightforward.
Step 3: Open AirDroid on the Android device
You will have to sign in to the app and follow the prompts on the screen. The app will guide you till you reach the final stage where you are required to enter the IP address. Enter the IP address of your PC, and the app will allow you to share the files.
Step 4: Transferring files from Android to the PC
After you have installed the app and connected the devices, you need to proceed to tap the preferred files. Click on the tap to allow file transfer. Select the files you wish to transfer, and the process will run smoothly.
Way 6: How to Transfer Files from Android to PC over Wi-Fi Using Pushbullet
Php viewer and editor. Pushbullet is another method to accomplish Android Wi-Fi file transfer. It is a reliable app that allows you to see a notification on the screen as well as transfer files. To get started, you need to install Puhsbullet on both the devices you wish to transfer the files. Ensure the devices are on the same Wi-Fi network.
1. Launch the app and allow the transfer option.
2. On the menu button, select the pushing option. There is a paperclip icon you will have to choose the files which you intend to transfer.
3. Click on the 'Send' button, and the process will begin.
Android Copy Files To Computer
Words in the End
There are several ways on how to transfer files from pc to Android. You need to select one which can work well for you, and you will realize the best results. The idea to transfer files from Android to PC over Wi-Fi can avoid the stress of carrying transfer cables.
Related Articles:
Transferring files between two different operating systems like Android and Windows 10 is not always an easy task. Of course, there are several methods to do this, but they all have their advantages and disadvantages. For example, you can use Bluetooth as one option to transfer files between Android and Windows PC, but the process is sometimes slow or buggy, with a lot of potential for missed data and other errors. This article shows you how to leverage the power of Bluetooth for transferring files between these two operating systems, and a great alternative to try out if things don't work the way they should.
Part 1: How to Transfer Files from Android to PC via Bluetooth
Bluetooth is a wireless data transfer technology between two connected devices. Transferring files from Android to PC using Bluetooth is ideal if you want a wireless experience or simply don't have a working USB cable. Not many users are aware that replacement cables for charging don't always work for data transfers, so this is a good option when you don't have the original cable that came with your Android device.
The process itself is fairly simple. All you need to do is enable Bluetooth on your Android device and your Windows 10 computer or tablet, pair the two devices and then use the Windows 10 Bluetooth utility to either send data to the Android device or receive files from it. The section below shows you how to do this.
Step 1: Turn on Bluetooth on your Android device by going to Settings >Bluetooth > Toggle to On.
Step 2: On your Windows device, go to Start >Settings and open the Bluetooth app. Check to see if your Android device is visible and click on Pair.
Step 3: In the Add a Device window, select your Android smartphone or tablet and click on Next. You will see an authentication code on both devices. In the Android device, tap on OK, and in the Windows 10 device, click on Yes. Before that, make sure that the passcode is the same on both devices.
Step 4: Once paired, the data can be transferred between the two devices. Keep your Android's Bluetooth turned on throughout the transfer process. If your battery is low, it's better to plug it in for charging.
Step 5: On the Windows 10 device, open the Bluetooth app again. You should see a link that says Send Or Receive Files Via Bluetooth. Click on that, and the Bluetooth File Transfer window will open up.
Step 6: Depending on which direction you want to share files, click the Send or Receive option. For sending, click on Send and select the paired Android device in the next window. Click Next and you'll see a Browse option. Click on that and click OK to confirm. Click Next in the Bluetooth File Transfer window.
Step 7: On the Windows 10 device, open the Bluetooth app again. You should see a link that says Send Or Receive Files Via Bluetooth. Click on that, and the Bluetooth File Transfer window will open up.

Step 1: Turn on Bluetooth on both devices
In this case, you will have to turn on Bluetooth on both the PC and the Android phone. It is necessary to ensure all your devices have the Bluetooth feature for the process to work.
Step 2: Pair the devices
From the list of devices displayed on your PC, select your Android phone and pair it. Provide the security code for security reasons. Allow receiving messages between the two devices on the prompt you will be offered.
Step 3: Select the files to transfer
The Bluetooth feature will allow you to select the files to transfer. Select the files and will enable the transfer to progress. You can transfer the files over the PC, after which you will save on the preferred device.
Way 5: How to Realize Wi-Fi Data Transfer from Android to PC with AirDroid
You can use the AirDroid app to transfer files from your pc to the Android device. It is a versatile app that allows you to transfer a wide range of messages to your PC. Here are the few steps to follow so that you can accomplish the file transfer:
Step 1: Turn on the Wi-Fi connection
You will have to tune on Wi-Fi connection on both the devices. Ensure you are using the same Wi-Fi connection.
Step 2: Install Airdroid
You need to go to the play store and install the app on your phone. The transfer files over Wi-Fi will be possible if you can have the app installed on your device. The process of downloading the app is straightforward.
Step 3: Open AirDroid on the Android device
You will have to sign in to the app and follow the prompts on the screen. The app will guide you till you reach the final stage where you are required to enter the IP address. Enter the IP address of your PC, and the app will allow you to share the files.
Step 4: Transferring files from Android to the PC
After you have installed the app and connected the devices, you need to proceed to tap the preferred files. Click on the tap to allow file transfer. Select the files you wish to transfer, and the process will run smoothly.
Way 6: How to Transfer Files from Android to PC over Wi-Fi Using Pushbullet
Php viewer and editor. Pushbullet is another method to accomplish Android Wi-Fi file transfer. It is a reliable app that allows you to see a notification on the screen as well as transfer files. To get started, you need to install Puhsbullet on both the devices you wish to transfer the files. Ensure the devices are on the same Wi-Fi network.
1. Launch the app and allow the transfer option.
2. On the menu button, select the pushing option. There is a paperclip icon you will have to choose the files which you intend to transfer.
3. Click on the 'Send' button, and the process will begin.
Android Copy Files To Computer
Words in the End
There are several ways on how to transfer files from pc to Android. You need to select one which can work well for you, and you will realize the best results. The idea to transfer files from Android to PC over Wi-Fi can avoid the stress of carrying transfer cables.
Related Articles:
Transferring files between two different operating systems like Android and Windows 10 is not always an easy task. Of course, there are several methods to do this, but they all have their advantages and disadvantages. For example, you can use Bluetooth as one option to transfer files between Android and Windows PC, but the process is sometimes slow or buggy, with a lot of potential for missed data and other errors. This article shows you how to leverage the power of Bluetooth for transferring files between these two operating systems, and a great alternative to try out if things don't work the way they should.
Part 1: How to Transfer Files from Android to PC via Bluetooth
Bluetooth is a wireless data transfer technology between two connected devices. Transferring files from Android to PC using Bluetooth is ideal if you want a wireless experience or simply don't have a working USB cable. Not many users are aware that replacement cables for charging don't always work for data transfers, so this is a good option when you don't have the original cable that came with your Android device.
The process itself is fairly simple. All you need to do is enable Bluetooth on your Android device and your Windows 10 computer or tablet, pair the two devices and then use the Windows 10 Bluetooth utility to either send data to the Android device or receive files from it. The section below shows you how to do this.
Step 1: Turn on Bluetooth on your Android device by going to Settings >Bluetooth > Toggle to On.
Step 2: On your Windows device, go to Start >Settings and open the Bluetooth app. Check to see if your Android device is visible and click on Pair.
Step 3: In the Add a Device window, select your Android smartphone or tablet and click on Next. You will see an authentication code on both devices. In the Android device, tap on OK, and in the Windows 10 device, click on Yes. Before that, make sure that the passcode is the same on both devices.
Step 4: Once paired, the data can be transferred between the two devices. Keep your Android's Bluetooth turned on throughout the transfer process. If your battery is low, it's better to plug it in for charging.
Step 5: On the Windows 10 device, open the Bluetooth app again. You should see a link that says Send Or Receive Files Via Bluetooth. Click on that, and the Bluetooth File Transfer window will open up.
Step 6: Depending on which direction you want to share files, click the Send or Receive option. For sending, click on Send and select the paired Android device in the next window. Click Next and you'll see a Browse option. Click on that and click OK to confirm. Click Next in the Bluetooth File Transfer window.
Step 7: On the Windows 10 device, open the Bluetooth app again. You should see a link that says Send Or Receive Files Via Bluetooth. Click on that, and the Bluetooth File Transfer window will open up.
Step 8: To receive files on the Windows machine, click on Receive instead of Send. In your Android device, select the file to be shared and tap on the Share option. Choose Bluetooth and Select the Windows 10 device it is paired to. On the Windows device, you'll be asked to specify the location the file should be saved in. Use the Browse button for this and hit Finish when you're done. Your file will now be sent from the Android device and saved in the Windows 10 device in the location you specified.
The Bluetooth file transfer method works well when you only have a single file to send or receive, but it usually fails when it comes to multiple files or large files such as images. A lot of users can attest to this, so if you're facing the same problem, you can try an alternative app likeTunesBro DroidGeeeker to transfer several files to PC at a time.
Part 2: How to Transfer Files from Android to PC Wirelessly without USB
TunesBro DroidGeeker is a cross platform utility that offers a hassle-free alternative to Bluetooth wirelessly transfer. All you need is a USB data cable and you're all set. The biggest advantage of using this app is that it can effortlessly handle bulk transfers and works very well with all data types that are currently on your Android device. It also gives you the freedom to preview various media and file types, which means you can choose exactly what you want to send to or receive from the Android device.
The software is very intuitive so it's great for first-time users. All you do is download the app and install it on your Windows PC. It doesn't matter if you're on an older version because it supports all versions from XP right through to the latest major Windows 10 update.
Step 1Install TunesBro DroidGeeker on a PC
Before getting started, you should download and install the program on a computer. It can be a Windows PC or Mac. Once it's installed, connect your device and launch the app on the desktop. Choose the Connect module and select the type of transfer you want to execute (send to or receive from PC.)
Step 2Connect Android Phone
Take out Android USB cable and plug it into one of the USB ports on the computer. You should see the phone name in File Explorer. If not, then you need to turn on USB debugging on Android phone.
Step 3Transfer Files from Android to PC or PC to Android
Your device will be displayed on the top left corner of the app window. To move data from PC to Android, use Export option to select files from your PC.
To move data from Android to PC, select the data type from the top menu options and then the categories on the left panel. Make your selections and click on the Import or Export option, as appropriate.
Android Copy File Java
Bluetooth is the recommended way to file transfer like music or video. Animal crossing new leaf things to do. However, it is not a good try if the file was larger than 1G or too man files for transfer. So if Bluetooth is giving you trouble, TunesBro DroidGeeker is an amazing alternative for file transfer between Android and PC with bleeding fast speed.

