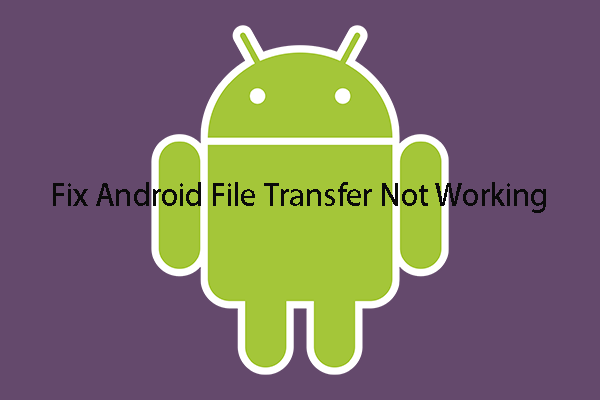
Part 3: The Easiest Way to Transfer Android Files MobileTrans for Mac (or MobileTrans for Windows) is specially designed to transfer data from phone to phone and from phone to computer, which can work well as an Android file transfer.And it is the highly recommended solution for Android USB file transfer not working. Part 3: The Easiest Way to Transfer Android Files MobileTrans for Mac (or MobileTrans for Windows) is specially designed to transfer data from phone to phone and from phone to computer, which can work well as an Android file transfer. And it is the highly recommended solution for Android USB file transfer not working. Helium just did not work (with a brand new phone with Android 8.0!). I cannot use Titanium as I cannot root my old phone at this point (before backup is complete). And restoring the app this way will in all likelihood require that I root my new phone as well, which is a deal-breaker.
Samsung's file transfer software often causes interferences with the native Android file transfer. To uninstall Kies you will need to download the installer first (clicking the link will start the download), and just then select the 'uninstall' option within the file package. Step 3 – Check your USB cable. How do I transfer from Android to Android? Android File Transfer not working on my Mac, any other way to move data from one Android phone to another? This post tells 4 effective solutions to help.
When transfer files between Android phone and Windows PC, we just need to connect the two devices and use media transfer protocol, or MTP to move files as wish. However, it is another story coming to transfer files between Android and Mac since MTP is not supported on Mac by default.
Fortunately, Android File Transfer on Mac is able to sync Android with Mac. The problem is that a number of users recently reported issues that Android File Transfer not working on Mac and only get the error messages, such as cloud not connect to device, fail to connect Android Mac, and more. Therefore, we are going to tell you what to do when Android File Transfer not working in this post.
Part 1: What to do when Android File Transfer not working
First of all, Android File Transfer not working on Mac is a common problem, and many people have encountered it. So, it is not necessary to worry or upset when it happens on your device. Here are some tips to fix this problem in a few minutes.
Tip 1: Check USB connection
Android File Transfer uses a USB to connect your Android phone and Mac. When it is broken or incorrectly used, Android File Transfer not working will happen. The steps below could help you to fix this problem.
Step 1. First of all disconnect Android phone, USB cable and Mac. Take a close look on the USB cable to check whether there is damage or breakage on it.
Step 2. If it is broken, use another USB cable to connect your devices. If not, reconnect Android and Mac via USB cable, unlock your Android phone, go to 'Settings' > 'Developer Options' and make sure that 'USB debugging' is enabled.
Step 3. When the connection options dialog pops up, select File transfer or MTP to. If just want to transfer photos to Mac, you can select PTP mode as well. For LG smartphones, only PTP is available. Link android phone to pc.
Tip 2: Troubleshooting on Mac and Android (Reboot Mac)
If there is something wrong on Mac or Android, it may lead to Android File Transfer not working as well. Troubleshooting on Mac and Android could fix this problem.
Step 1. Make sure that your computer is running Mac OS X 10.5 or later. When Android File not working, disconnect smartphone with Mac and reboot your Mac. Then open Android File Transfer after Mac startup. If it does not work fine, reinstall the application from Google.
Step 2. Next, unlock your Android phone, head to 'Settings' > 'About Device' > 'System Updates' > 'Check for Updates'. If there is an update available, install it. Then restart your smartphone.
Step 3. Then connect Android phone to Mac with a USB cable and set the connection correctly. Now, Android File Transfer should detect your phone normally.
Tip 3: Uninstall Samsung Kies or Smart Switch
Major smartphone-manufacturers released some applications to help users back up smartphone or sync files between Android and computer, such as Samsung Kies, Sony PC Companion, HTC Sync Manager and more. These tools conflicts with Android File Transfer sometimes, as well as lead to Android File Transfer not working. The solution is simple: Uninstall manufacturer toolkit. We use Samsung Kies as the example.
Step 1. Download the installation file from Samsung official website to your Mac computer.
Step 2. Double click the download file, select the uninstall option and follow the onscreen instructions to remove Samsung Kies from your computer.
Step 3. Reboot your Mac, connect smartphone with Mac and launch Android File Transfer to sync files.
In addition to uninstall Samsung Kies, you should install the latest version of Android File Transfer as well. Google releases updates for Android File Transfer to fix bugs, including the errors make Android File Transfer not working normally.
Tip 4: Try alternative software (Best Android file transfer for Mac)
Besides to Android File Transfer, there are several Android data transferring applications on market. According to our research, the best alternative solution is Apeaksoft Android Data Backup & Restore for Mac when Android File Transfer Mac not working. Its advantages include:
- Sync Android with Mac in one click.
- Selectively transfer files from Android to Mac simply.
- Look at Android data on Mac computer by category.
- Password-protect Android data on Mac with advanced encrypted technology.
- Support a variety of data types, including contacts, call history, messages, videos, photos, music, etc.
- Restore lost Android data from backup easily.
- Compatible with all Android devices from Samsung, HTC, LG, Moto, Google, Sony, HUAWEI and other manufacturers.
All in all, Android Data Backup & Restore provides the best way to transfer various Android files between Android phone and Mac. It is your best choice, especially when Android File Transfer is not working on Mac.
Part 2: Use the best alternative to Android File Transfer
With the description above, you can get a basic understanding about this great Android File Transfer alternative. You can take the following guide to know how to sync Android data to Mac.
Step 1. Install the best Android File Transfer alternative on Mac
Download and install Android Data Backup & Restore for Mac to your computer. There is a dedicated version for Windows PC. Then plug your Android phone to your Mac and start the program. It will discover your handset automatically.
Step 2. Preview Android files for syncing
If you want to transfer all Android data to Mac, click the 'One-click Backup' button on the home interface to perform it immediately. To selectively sync certain files, click the 'Device Data Backup' button instead. On the data type window, select the desired data types. You can add password to the Android backup by checking the box of 'Encrypted Backup'.
Step 3. Sync Android with Mac simply
If you are ready, click the Start button to trigger the sync process. When it is done, remove your Android phone from Mac. And you can view the backup file on Mac within Android Data Backup & Restore at any time.
Here you may also want to know: how to fix Android Power button not working
Conclusion:
Based on the introductions above, you might understand what you should do when Android File Transfer not working. As you can see, this problem can be fixed with our tutorial easily. And the procedures are not difficult and anyone could perform them easily. If the troubleshooting is not valid for you, don't worry, you can try the best alternative for Android File Transfer, Apeaksoft Android Data Backup & Restore. It allows you to sync Android with Mac in one click. And it is much more stable than other Android data transferring software. Anyway, we hope that our guides and suggestions are helpful.
Move to iOS transfer interrupted? Move to iOS keeps getting interrupted? Read this guide to get the solutions.
Move to iOS Tips & Tricks
Moving data from s8+ to iPhone 12 Pro using the Move to iOS app, the messages and photos encountered problems. We have tried the data transfer twice now with same result! Date and time is correct. Photo library is in reverse order, can't seem to find a sorting option as the oldest photos are coming up first. Any solutions or feedback would be greatly appreciated.
— A user from Apple Support Communities
When it comes to transferring data from Android to a new iPhone, including the newest iPhone 12/mini/pro/pro max, the Move to iOS app is a great choice. It is easy to operate and can help you transfer almost all the important data. However, quite a few users say that they meet annoying Move to iOS not working problems during the transferring process, like unable to migrate or stuck on transferring. And here we focus on fix the Move to iOS transfer interrupted problem.
How to Fix: Move to iOS Transfer Interrupted
Tip 1. Restart Your Phone
Restart your Android phone. This is the basic tip you can try first.
Tip 2. Check the Network Connection
Make sure the Wi-Fi network is stable on both your Android phone and iPhone.
Tip 3. Turn off Smart Network Switch on Android
Forget all Wi-Fi networks on your Android phone and turn off the Smart Switch feature.
Tip 4. Turn on Airplane Mode
Connect to Wi-Fi network under airplane mode. It works for many users.
Tip 5. Do Not Use Your Phone
Please do not use your Android phone like a switch to other apps. Don't turn off the device until the end. The transferring will also be interrupted by the incoming calls.
Move to iOS Transfer Still Interrupted? Try Move to iOS Alternatives
If you still cannot transfer data from Android to iPhone for the Move to iOS interrupting issue, maybe you can have a try on Move to iOS Alternatives. Generally, a reliable alternative won't encounter the interrupting issue. Here we recommend 2 alternatives.
Move to iOS Alternative – PhoneTrans
As a professional phone to phone transfer utility, you can use PhoneTrans to complete the data move from phone to phone. PhoneTrans provides 3 efficient transfer options to adjust every different phone switching scenario: Quick Transfer, Phone Clone, and Phone Merge.
- You can choose the Quick Trans to transfer data you want from Android to iPhone very quickly, which quite saves your time.
- Transfer Contacts, Message, Call history, Photos, and more from Android to iPhone in 1-click.
- Support transfer data from Android to Android, from iPhone to Android, and backup your Android or iPhone to the computer.
- Also, with its backup and restore functions, you won't risk any data loss while switching to a new device.

Part 3: The Easiest Way to Transfer Android Files MobileTrans for Mac (or MobileTrans for Windows) is specially designed to transfer data from phone to phone and from phone to computer, which can work well as an Android file transfer.And it is the highly recommended solution for Android USB file transfer not working. Part 3: The Easiest Way to Transfer Android Files MobileTrans for Mac (or MobileTrans for Windows) is specially designed to transfer data from phone to phone and from phone to computer, which can work well as an Android file transfer. And it is the highly recommended solution for Android USB file transfer not working. Helium just did not work (with a brand new phone with Android 8.0!). I cannot use Titanium as I cannot root my old phone at this point (before backup is complete). And restoring the app this way will in all likelihood require that I root my new phone as well, which is a deal-breaker.
Samsung's file transfer software often causes interferences with the native Android file transfer. To uninstall Kies you will need to download the installer first (clicking the link will start the download), and just then select the 'uninstall' option within the file package. Step 3 – Check your USB cable. How do I transfer from Android to Android? Android File Transfer not working on my Mac, any other way to move data from one Android phone to another? This post tells 4 effective solutions to help.
When transfer files between Android phone and Windows PC, we just need to connect the two devices and use media transfer protocol, or MTP to move files as wish. However, it is another story coming to transfer files between Android and Mac since MTP is not supported on Mac by default.
Fortunately, Android File Transfer on Mac is able to sync Android with Mac. The problem is that a number of users recently reported issues that Android File Transfer not working on Mac and only get the error messages, such as cloud not connect to device, fail to connect Android Mac, and more. Therefore, we are going to tell you what to do when Android File Transfer not working in this post.
Part 1: What to do when Android File Transfer not working
First of all, Android File Transfer not working on Mac is a common problem, and many people have encountered it. So, it is not necessary to worry or upset when it happens on your device. Here are some tips to fix this problem in a few minutes.
Tip 1: Check USB connection
Android File Transfer uses a USB to connect your Android phone and Mac. When it is broken or incorrectly used, Android File Transfer not working will happen. The steps below could help you to fix this problem.
Step 1. First of all disconnect Android phone, USB cable and Mac. Take a close look on the USB cable to check whether there is damage or breakage on it.
Step 2. If it is broken, use another USB cable to connect your devices. If not, reconnect Android and Mac via USB cable, unlock your Android phone, go to 'Settings' > 'Developer Options' and make sure that 'USB debugging' is enabled.
Step 3. When the connection options dialog pops up, select File transfer or MTP to. If just want to transfer photos to Mac, you can select PTP mode as well. For LG smartphones, only PTP is available. Link android phone to pc.
Tip 2: Troubleshooting on Mac and Android (Reboot Mac)
If there is something wrong on Mac or Android, it may lead to Android File Transfer not working as well. Troubleshooting on Mac and Android could fix this problem.
Step 1. Make sure that your computer is running Mac OS X 10.5 or later. When Android File not working, disconnect smartphone with Mac and reboot your Mac. Then open Android File Transfer after Mac startup. If it does not work fine, reinstall the application from Google.
Step 2. Next, unlock your Android phone, head to 'Settings' > 'About Device' > 'System Updates' > 'Check for Updates'. If there is an update available, install it. Then restart your smartphone.
Step 3. Then connect Android phone to Mac with a USB cable and set the connection correctly. Now, Android File Transfer should detect your phone normally.
Tip 3: Uninstall Samsung Kies or Smart Switch
Major smartphone-manufacturers released some applications to help users back up smartphone or sync files between Android and computer, such as Samsung Kies, Sony PC Companion, HTC Sync Manager and more. These tools conflicts with Android File Transfer sometimes, as well as lead to Android File Transfer not working. The solution is simple: Uninstall manufacturer toolkit. We use Samsung Kies as the example.
Step 1. Download the installation file from Samsung official website to your Mac computer.
Step 2. Double click the download file, select the uninstall option and follow the onscreen instructions to remove Samsung Kies from your computer.
Step 3. Reboot your Mac, connect smartphone with Mac and launch Android File Transfer to sync files.
In addition to uninstall Samsung Kies, you should install the latest version of Android File Transfer as well. Google releases updates for Android File Transfer to fix bugs, including the errors make Android File Transfer not working normally.
Tip 4: Try alternative software (Best Android file transfer for Mac)
Besides to Android File Transfer, there are several Android data transferring applications on market. According to our research, the best alternative solution is Apeaksoft Android Data Backup & Restore for Mac when Android File Transfer Mac not working. Its advantages include:
- Sync Android with Mac in one click.
- Selectively transfer files from Android to Mac simply.
- Look at Android data on Mac computer by category.
- Password-protect Android data on Mac with advanced encrypted technology.
- Support a variety of data types, including contacts, call history, messages, videos, photos, music, etc.
- Restore lost Android data from backup easily.
- Compatible with all Android devices from Samsung, HTC, LG, Moto, Google, Sony, HUAWEI and other manufacturers.
All in all, Android Data Backup & Restore provides the best way to transfer various Android files between Android phone and Mac. It is your best choice, especially when Android File Transfer is not working on Mac.
Part 2: Use the best alternative to Android File Transfer
With the description above, you can get a basic understanding about this great Android File Transfer alternative. You can take the following guide to know how to sync Android data to Mac.
Step 1. Install the best Android File Transfer alternative on Mac
Download and install Android Data Backup & Restore for Mac to your computer. There is a dedicated version for Windows PC. Then plug your Android phone to your Mac and start the program. It will discover your handset automatically.
Step 2. Preview Android files for syncing
If you want to transfer all Android data to Mac, click the 'One-click Backup' button on the home interface to perform it immediately. To selectively sync certain files, click the 'Device Data Backup' button instead. On the data type window, select the desired data types. You can add password to the Android backup by checking the box of 'Encrypted Backup'.
Step 3. Sync Android with Mac simply
If you are ready, click the Start button to trigger the sync process. When it is done, remove your Android phone from Mac. And you can view the backup file on Mac within Android Data Backup & Restore at any time.
Here you may also want to know: how to fix Android Power button not working
Conclusion:
Based on the introductions above, you might understand what you should do when Android File Transfer not working. As you can see, this problem can be fixed with our tutorial easily. And the procedures are not difficult and anyone could perform them easily. If the troubleshooting is not valid for you, don't worry, you can try the best alternative for Android File Transfer, Apeaksoft Android Data Backup & Restore. It allows you to sync Android with Mac in one click. And it is much more stable than other Android data transferring software. Anyway, we hope that our guides and suggestions are helpful.
Move to iOS transfer interrupted? Move to iOS keeps getting interrupted? Read this guide to get the solutions.
Move to iOS Tips & Tricks
Moving data from s8+ to iPhone 12 Pro using the Move to iOS app, the messages and photos encountered problems. We have tried the data transfer twice now with same result! Date and time is correct. Photo library is in reverse order, can't seem to find a sorting option as the oldest photos are coming up first. Any solutions or feedback would be greatly appreciated.
— A user from Apple Support Communities
When it comes to transferring data from Android to a new iPhone, including the newest iPhone 12/mini/pro/pro max, the Move to iOS app is a great choice. It is easy to operate and can help you transfer almost all the important data. However, quite a few users say that they meet annoying Move to iOS not working problems during the transferring process, like unable to migrate or stuck on transferring. And here we focus on fix the Move to iOS transfer interrupted problem.
How to Fix: Move to iOS Transfer Interrupted
Tip 1. Restart Your Phone
Restart your Android phone. This is the basic tip you can try first.
Tip 2. Check the Network Connection
Make sure the Wi-Fi network is stable on both your Android phone and iPhone.
Tip 3. Turn off Smart Network Switch on Android
Forget all Wi-Fi networks on your Android phone and turn off the Smart Switch feature.
Tip 4. Turn on Airplane Mode
Connect to Wi-Fi network under airplane mode. It works for many users.
Tip 5. Do Not Use Your Phone
Please do not use your Android phone like a switch to other apps. Don't turn off the device until the end. The transferring will also be interrupted by the incoming calls.
Move to iOS Transfer Still Interrupted? Try Move to iOS Alternatives
If you still cannot transfer data from Android to iPhone for the Move to iOS interrupting issue, maybe you can have a try on Move to iOS Alternatives. Generally, a reliable alternative won't encounter the interrupting issue. Here we recommend 2 alternatives.
Move to iOS Alternative – PhoneTrans
As a professional phone to phone transfer utility, you can use PhoneTrans to complete the data move from phone to phone. PhoneTrans provides 3 efficient transfer options to adjust every different phone switching scenario: Quick Transfer, Phone Clone, and Phone Merge.
- You can choose the Quick Trans to transfer data you want from Android to iPhone very quickly, which quite saves your time.
- Transfer Contacts, Message, Call history, Photos, and more from Android to iPhone in 1-click.
- Support transfer data from Android to Android, from iPhone to Android, and backup your Android or iPhone to the computer.
- Also, with its backup and restore functions, you won't risk any data loss while switching to a new device.
Step 1. Download PhoneTrans > Connect both your Android and iPhone > Choose Phone to Phone > Quick Transfer.
Free Download * 100% Clean & Safe
Choose Quick Transfer
Step 2. Confirm the devices you need to transfer from and to.
Step 3. Select the data you want to move from your Android to iPhone, and click Transfer Now.
Select Android Data to iPhone
Android File Transfer Not Working 2019 Free
Move to iOS Alternative – AnyTrans
AnyTrans is an iPhone data manager, which helps transfer & manage your iOS data with ease. It can also help you move data from Android to your new iPhone in a simple and quick process without effort. It supports transferring contacts, messages, photos, music, and more to iPhone. And it works well with all Android and iPhone including iPhone 12 series Now.
Get the latest version of AnyTrans on your computer, and then follow the simple steps below to move your Android files to the new iPhone effortlessly.
Free Download * 100% Clean & Safe
- Open AnyTrans > Connect both your Android and iPhone to the computer with USB cables > Choose 'Phone Switcher' > Move mouse on 'Phone to iPhone' mode and click 'Migrate Now'.
Choose Phone to iPhone on Phone Switcher
- Choose your Android phone as the source device and your iPhone as the target device.
- Click the 'Next' button > Check the file categories you want to transfer > Click on the 'Next' button to start the process.
Free Download * 100% Clean & Safe
For more detailed steps, you can refer to How to Switch from Android to iPhone >
The Bottom Line
That's all for how to fix the 'Move to iOS transfer interrupted' problem. And you can use PhoneTrans to switch Android to iPhone or Try AnyTrans. If you have any questions, please leave a comment and we will help you out as early as possible.
More Related Articles
Android File Transfer Not Working 2019
Product-related questions? Contact Our Support Team to Get Quick Solution >

