Scan to a computer
●
Scan to a memory device
●
Start with a hassle-free set up, then print, scan, copy, and share files directly from your computer to your friends, co-workers, or a linked cloud account Manage or print to your printer using any network connection Order supplies, get support, and manage your HP account straight from the app Create high-quality scans by importing. How do I scan something into my computer? Technician's Assistant: What's the brand and model of your printer? I have an HP ENVY PHOTO 7855 SERIES printer. I want to scan something into my computer and I'm being told I need to download the software but to do that it's asking me for my password. In the Windows Defender dialog box that appears, click Open Windows Defender Security Center. In the window that appears, click the Virus and Threat Protection button on the left side (it's shaped like a shield). Click the Quick Scan button.Windows Defender scans your computer and reports any findings.
Scan to Email
●
Scan using Webscan
●
Scanning documents as editable text
Scan to a computer
Before scanning to a computer, make sure you have already installed the HP recommended printer
software. The printer and computer must be connected and turned on.
In addition, on Windows computers, the printer software must be running prior to scanning.
You can use the HP printer software to scan documents into editable text. For more information, see
Scanning documents as editable text.
To enable the scan to a computer feature (Windows)
The scan to a computer feature is enabled by default from the factory. Follow these instructions if the
feature has been disabled, and you wish to enable it again (either using an Ethernet cable or wireless
connection).
1.
Open the HP printer software.
2.
Go to the Scan section.
3.
Select Manage Scan to Computer.
4.
Click Enable.
To enable the scan to a computer feature (OS X)
The scan to a computer feature is enabled by default from the factory. Follow these instructions if the
feature has been disabled, and you wish to enable it again.
1.
Open HP Utility.
2.
Under Scan Settings, click Scan to Computer.
3.
Ensure that Enable Scan to Computer is selected.
To scan an original from the printer control panel
Hp Printer Won't Scan To My Computer
1.
Load your original print-side down on the scanner glass or print-side up in the document feeder.
For more information, see Load an original on the scanner glass or Load an original in the
document feeder.
2.
Touch Scan, and then select Computer.
34 Chapter 4 Copy and scan
ENWW
3.
Touch a computer that you want to scan to.
4.
Choose the type of scan profile you want.
5.
Touch Start Scan.
To scan an original from HP printer software (Windows)
1.
Load your original print-side down on the scanner glass or print-side up in the document feeder.
For more information, see Load an original on the scanner glass or Load an original in the
document feeder.
2.
Depending on your operating system, do one of the following:
Https www onlinevideoconverter com video converter review. ●
Windows 8.1: Click the down arrow in lower left corner of the Start screen, and then select
the printer name.
●
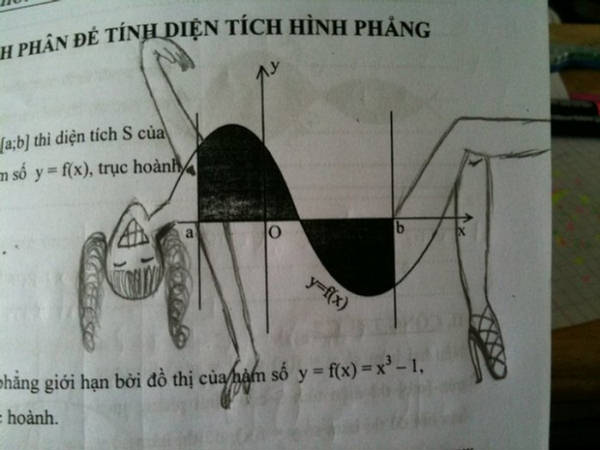
Windows 8: Right-click an empty area on the Start screen, click All Apps on the app bar,
and then select the printer name.
●
Windows 7, Windows Vista, and Windows XP: From the computer desktop, click Start,
select All Programs, click HP, click the folder for the printer, and then select the icon with
the printer's name.
3.
Click the Print, Scan & Fax icon, and then select Scan a Document or Photo.
4.
Select the type of scan that you want from the shortcut menu and then click Scan.
NOTE: If Show Scan Preview is selected, you will be able to make adjustments to the scanned
image in the preview screen.
5.
Select Save if you want to keep the application open for another scan, or select Done to exit the
application.
After the scan is saved, Windows Explorer will open the directory where the scan was saved.
To scan an original from HP printer software (OS X)
1.
Open HP Scan.
HP Scan is located in the Applications/Hewlett-Packard folder at the top level of the hard disk.
2.
Click Scan.
3.
Choose the type of scan profile you want and follow the on-screen instructions.
Scan to a computer
To scan to a computer, the printer and computer must be connected and turned on. You can scan
from the control panel of the printer or from your computer. Scan from the control panel if you want to
quickly scan one page to an image file. Scan from your computer if you want to scan multiple pages
into one file, define the file format of the scan, or make adjustments to the scanned image.
To prepare the scan
1.
Load the original print-side up in the ADF or print-side down on the right front corner of the
scanner glass.
For more information about loading the original, see
Load original on page 24
.
Hp Scan To My Computer
2.
Start the scan.
To scan from the printer control panel
1.
Select Scan from the Home screen on the printer display. If you do not see Scan on the printer
display, press the Home button, and then press the Up and Down buttons until you see Scan.
2.
Select Scan to Computer.
3.
Select the computer that you want to scan to from the printer display.
If you do not see your computer listed on the printer display make sure that your computer is
connected to the printer through a USB cable.
To scan from your computer
1.
Depending on your operating system, do one of the following to open the printer software.
●
Windows 8: On the Start screen, right-click an empty area on the screen, click All Apps on
the app bar, and then click the icon with the printer's name.
●
Windows 7, Windows Vista, and Windows XP: From the computer desktop, click Start,
select All Programs, click HP, click HP Officejet 2620 series, and then click HP Officejet
2620 series.
2.
In the printer software, click the Print, Scan & Fax icon, and then select Scan a Document or
Photo.
3.
Select the type of scan that you want from the shortcut menu and then click Scan.
NOTE:
If Show Scan Preview is selected, you will be able to make adjustments to the scanned
image in the preview screen.
4.
Select Save if you want to keep the application open for another scan, or select Done to exit the
application.
5.
After the scan is saved, a Windows Explorer window will open in the directory where the scan
was saved.
NOTE:
There is a limited number of computers that can have the scan function activated at the
same time. Select Scan on the printer display and you will see the computers that are currently
available for scanning.
30 Chapter 5 Copy and scan
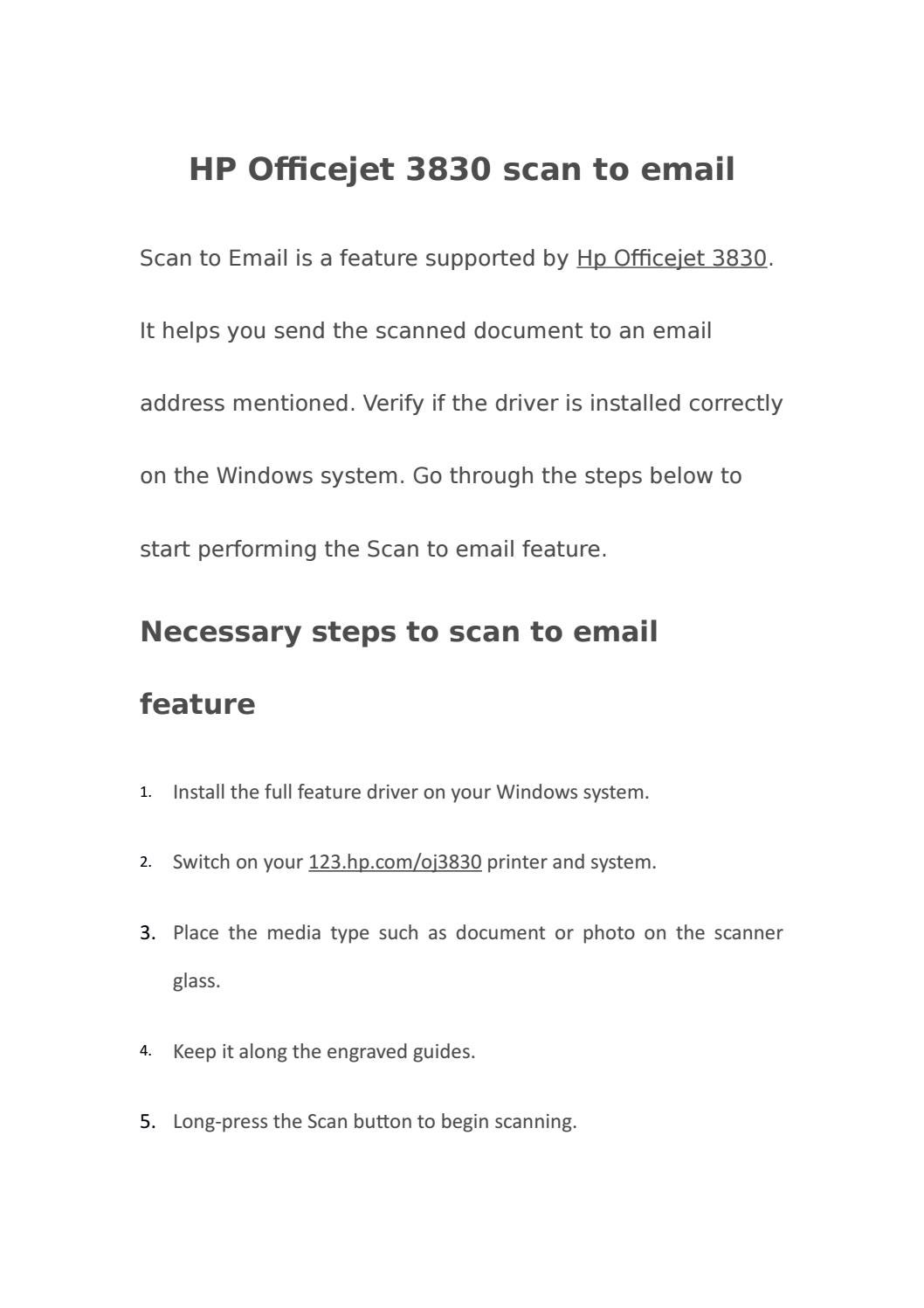
Windows 8: Right-click an empty area on the Start screen, click All Apps on the app bar,
and then select the printer name.
●
Windows 7, Windows Vista, and Windows XP: From the computer desktop, click Start,
select All Programs, click HP, click the folder for the printer, and then select the icon with
the printer's name.
3.
Click the Print, Scan & Fax icon, and then select Scan a Document or Photo.
4.
Select the type of scan that you want from the shortcut menu and then click Scan.
NOTE: If Show Scan Preview is selected, you will be able to make adjustments to the scanned
image in the preview screen.
5.
Select Save if you want to keep the application open for another scan, or select Done to exit the
application.
After the scan is saved, Windows Explorer will open the directory where the scan was saved.
To scan an original from HP printer software (OS X)
1.
Open HP Scan.
HP Scan is located in the Applications/Hewlett-Packard folder at the top level of the hard disk.
2.
Click Scan.
3.
Choose the type of scan profile you want and follow the on-screen instructions.
Scan to a computer
To scan to a computer, the printer and computer must be connected and turned on. You can scan
from the control panel of the printer or from your computer. Scan from the control panel if you want to
quickly scan one page to an image file. Scan from your computer if you want to scan multiple pages
into one file, define the file format of the scan, or make adjustments to the scanned image.
To prepare the scan
1.
Load the original print-side up in the ADF or print-side down on the right front corner of the
scanner glass.
For more information about loading the original, see
Load original on page 24
.
Hp Scan To My Computer
2.
Start the scan.
To scan from the printer control panel
1.
Select Scan from the Home screen on the printer display. If you do not see Scan on the printer
display, press the Home button, and then press the Up and Down buttons until you see Scan.
2.
Select Scan to Computer.
3.
Select the computer that you want to scan to from the printer display.
If you do not see your computer listed on the printer display make sure that your computer is
connected to the printer through a USB cable.
To scan from your computer
1.
Depending on your operating system, do one of the following to open the printer software.
●
Windows 8: On the Start screen, right-click an empty area on the screen, click All Apps on
the app bar, and then click the icon with the printer's name.
●
Windows 7, Windows Vista, and Windows XP: From the computer desktop, click Start,
select All Programs, click HP, click HP Officejet 2620 series, and then click HP Officejet
2620 series.
2.
In the printer software, click the Print, Scan & Fax icon, and then select Scan a Document or
Photo.
3.
Select the type of scan that you want from the shortcut menu and then click Scan.
NOTE:
If Show Scan Preview is selected, you will be able to make adjustments to the scanned
image in the preview screen.
4.
Select Save if you want to keep the application open for another scan, or select Done to exit the
application.
5.
After the scan is saved, a Windows Explorer window will open in the directory where the scan
was saved.
NOTE:
There is a limited number of computers that can have the scan function activated at the
same time. Select Scan on the printer display and you will see the computers that are currently
available for scanning.
30 Chapter 5 Copy and scan
ENWW

